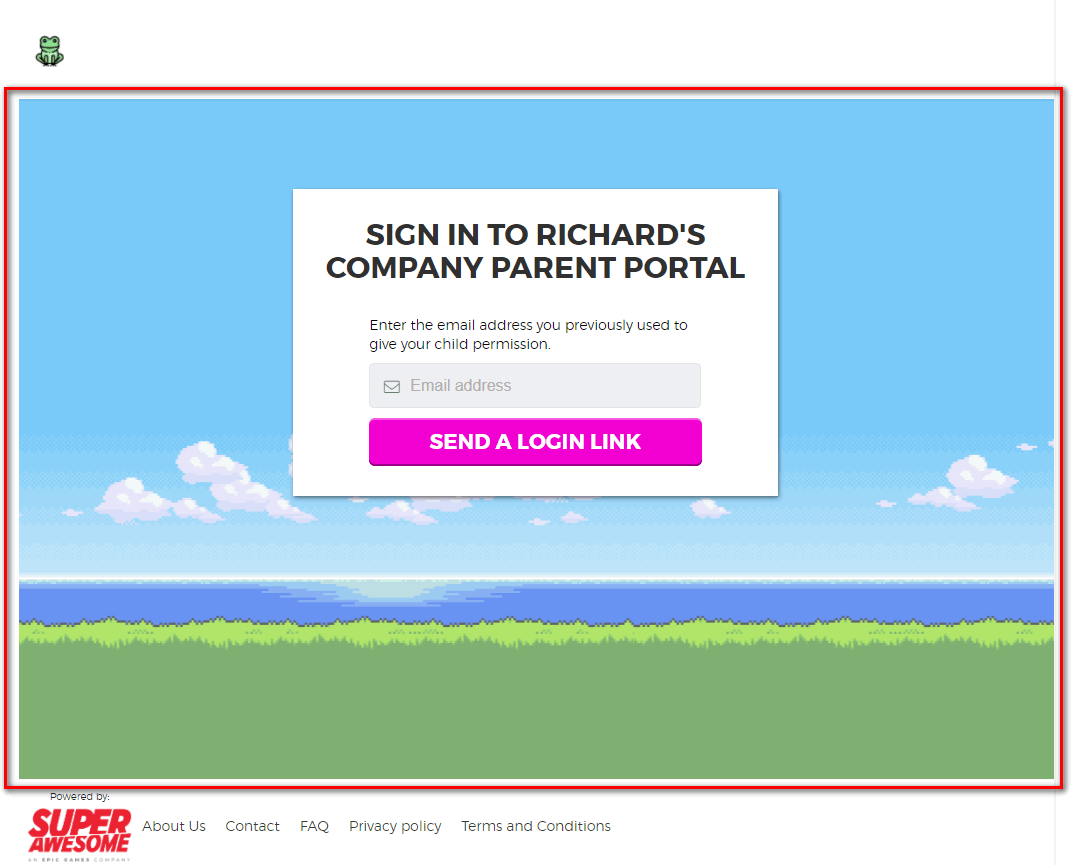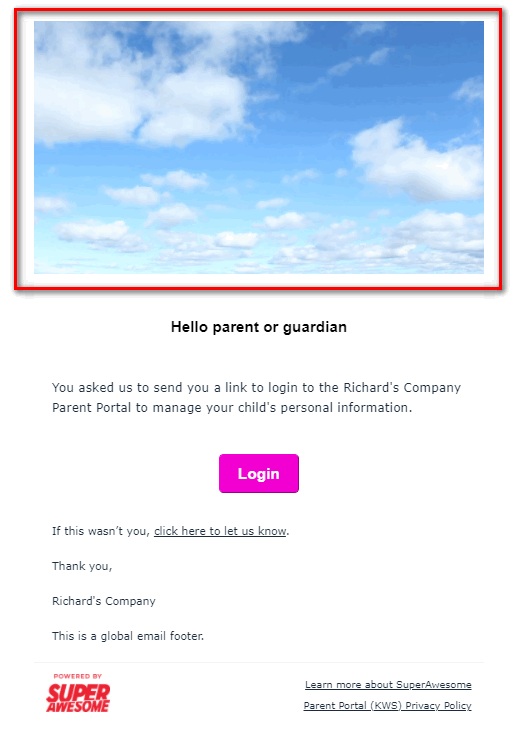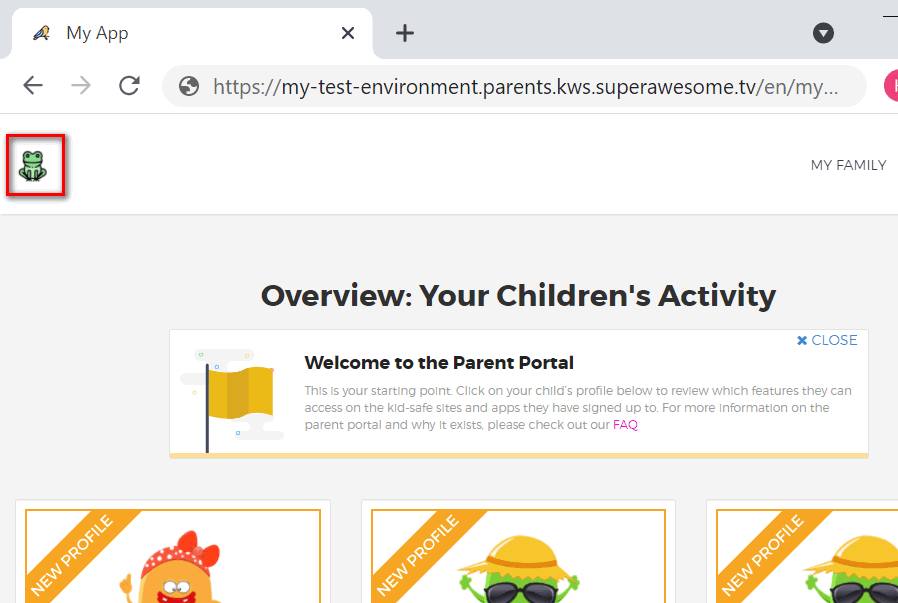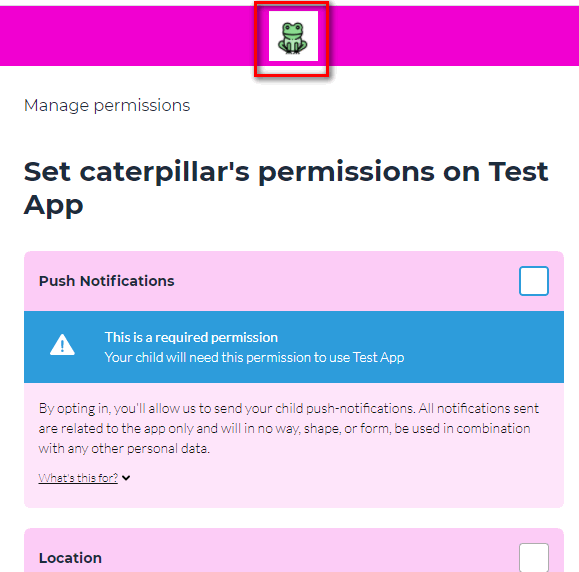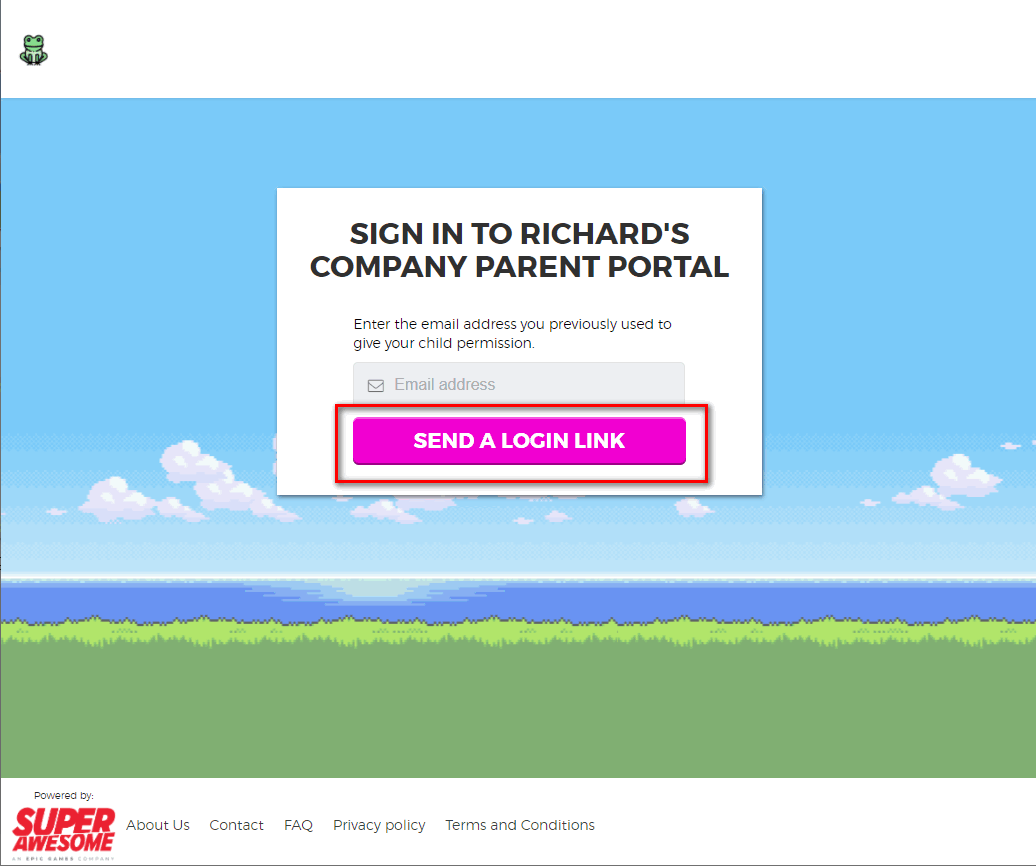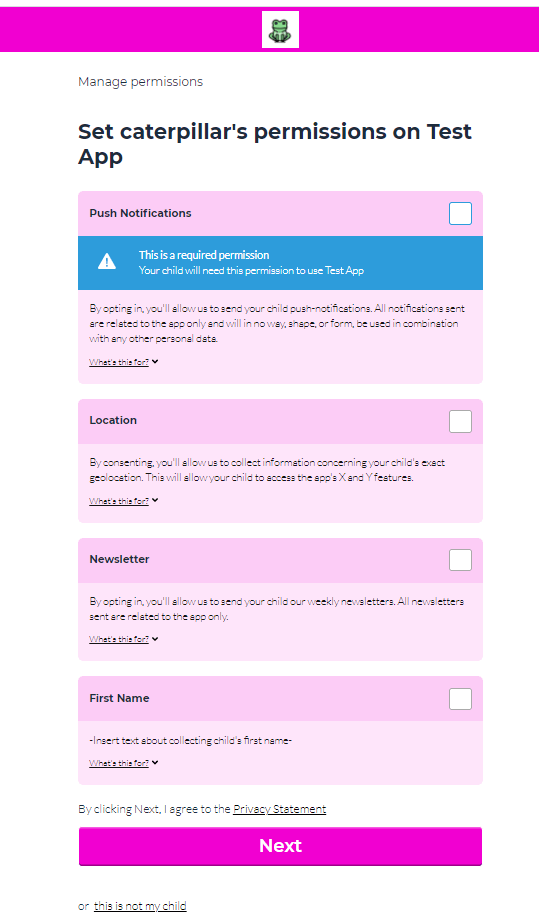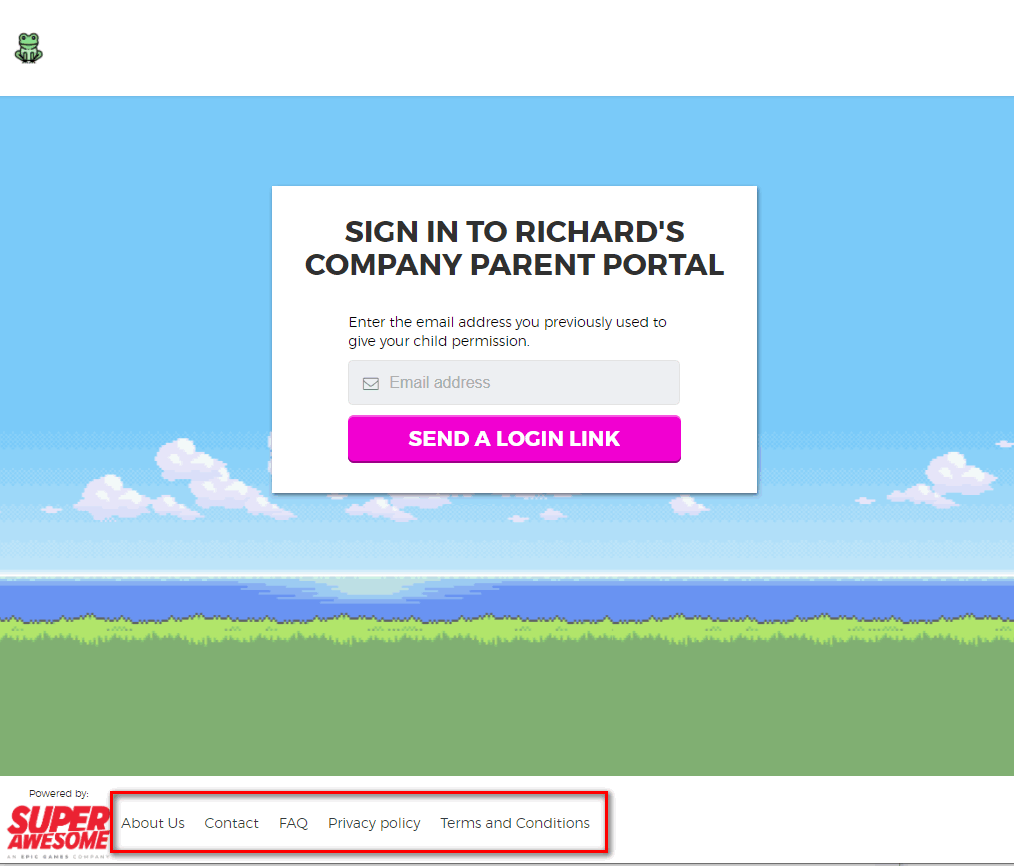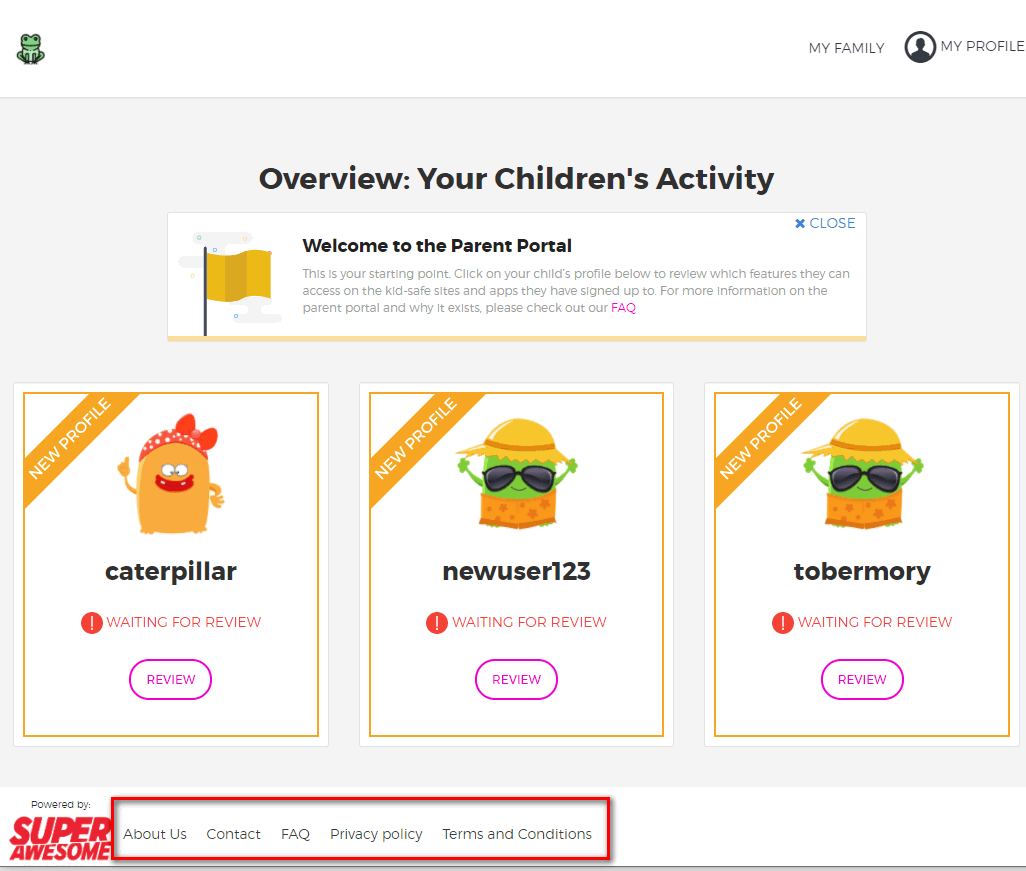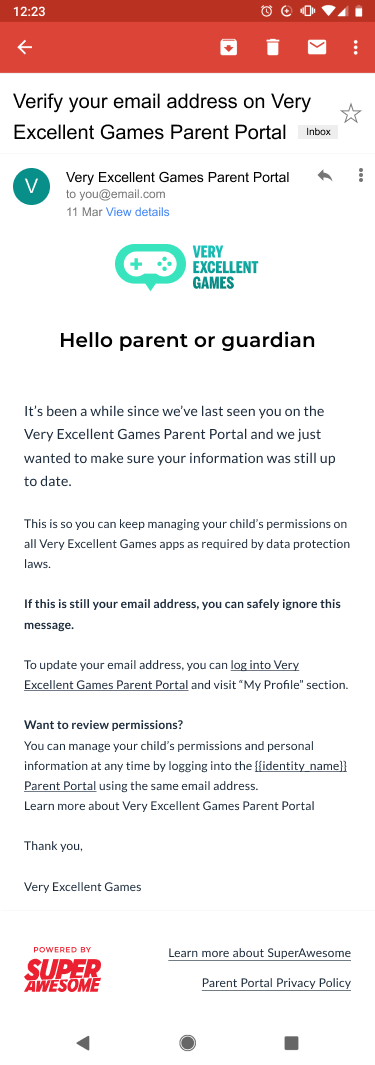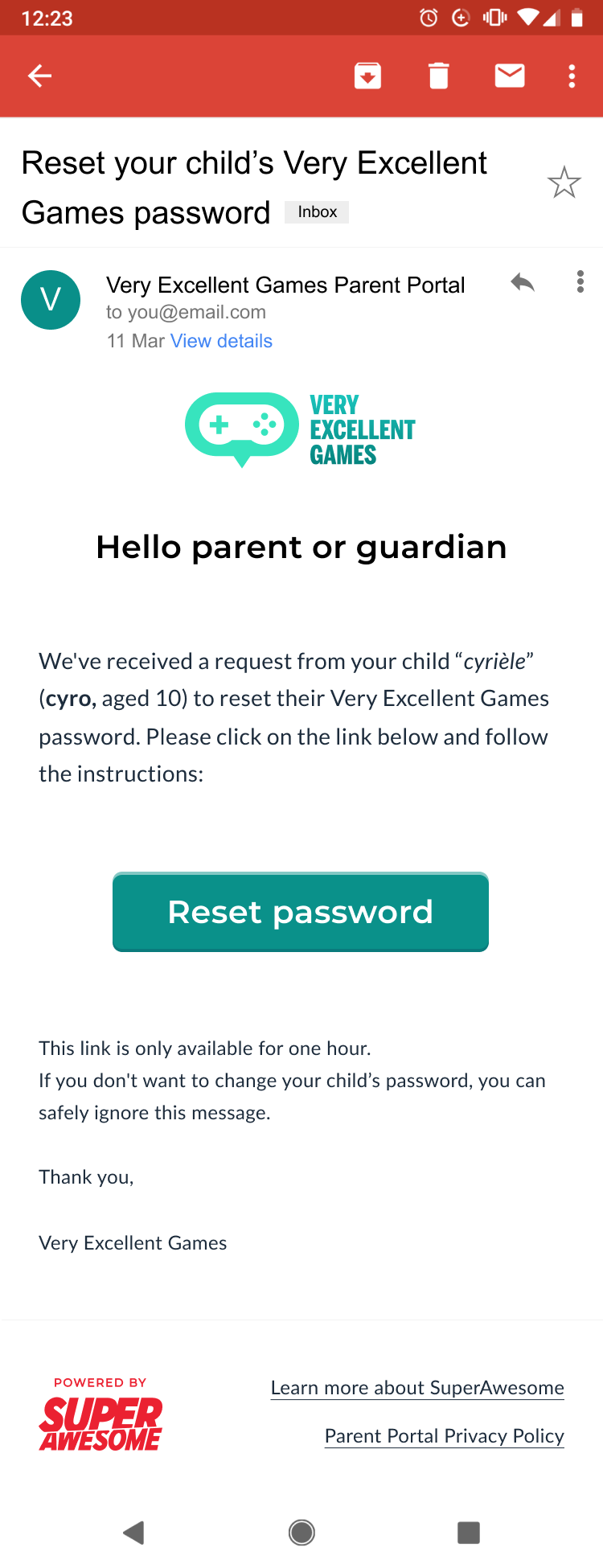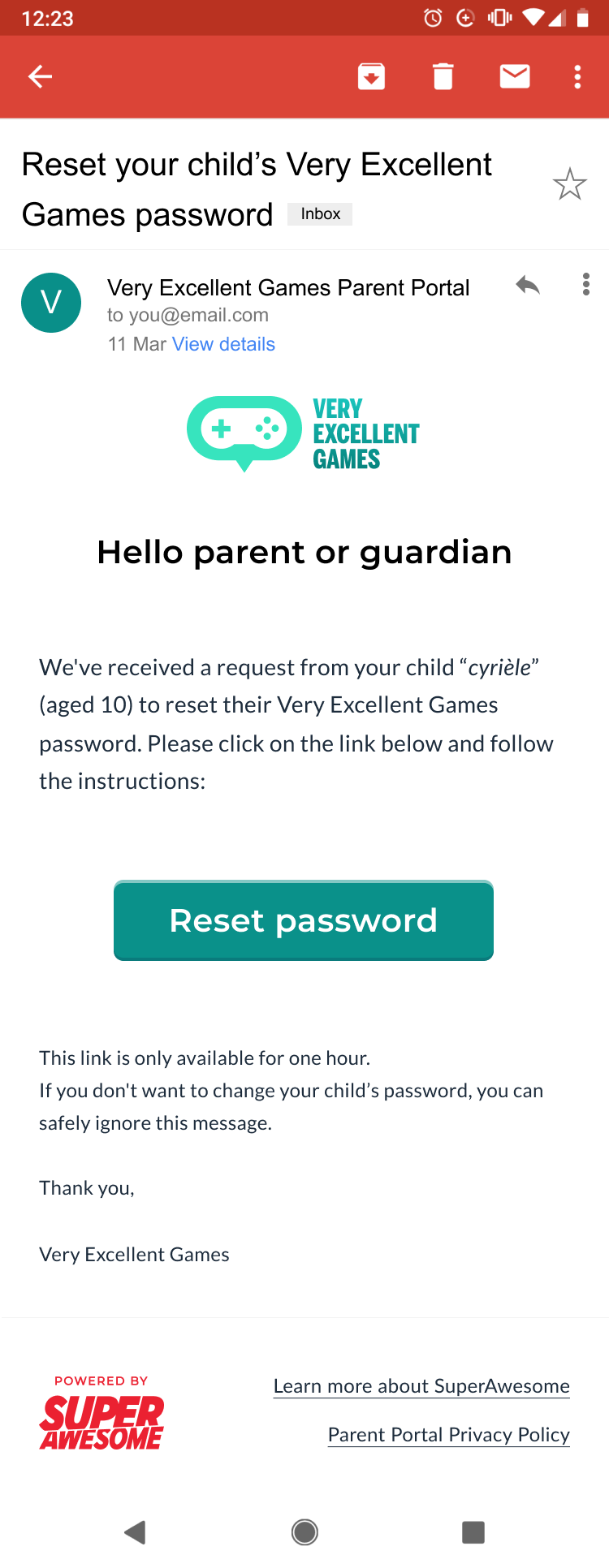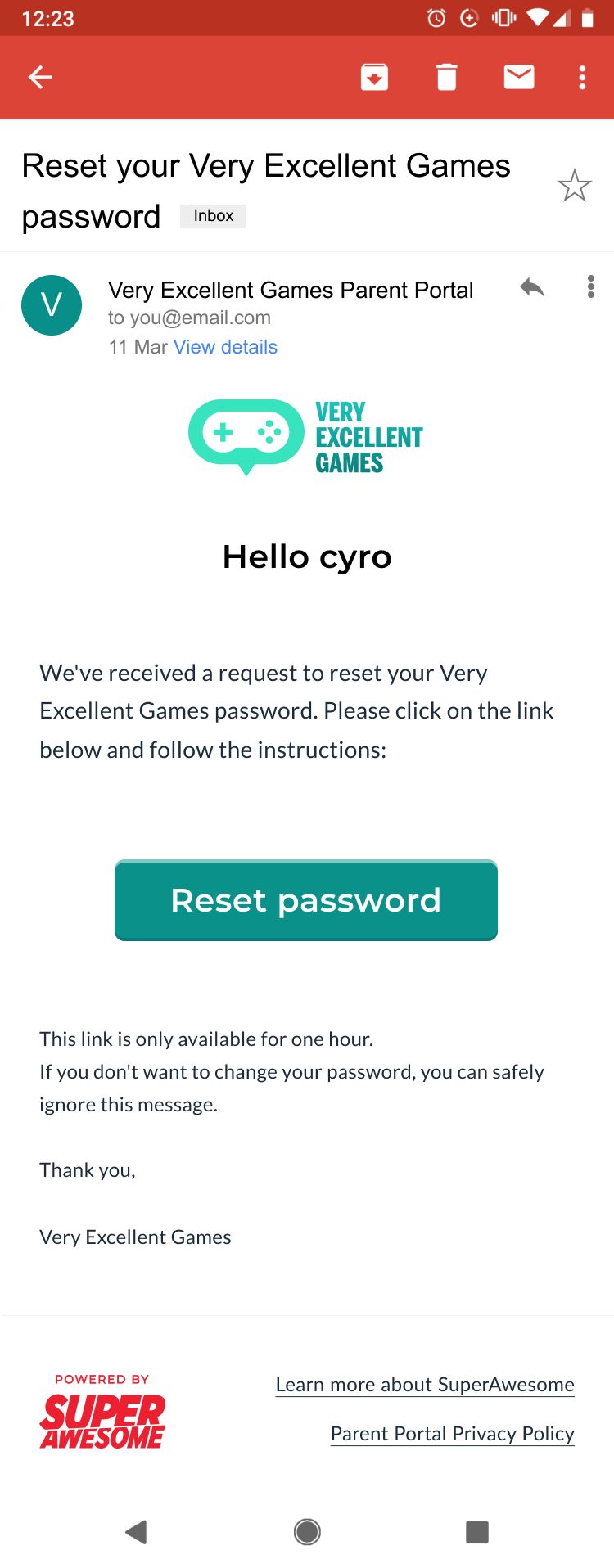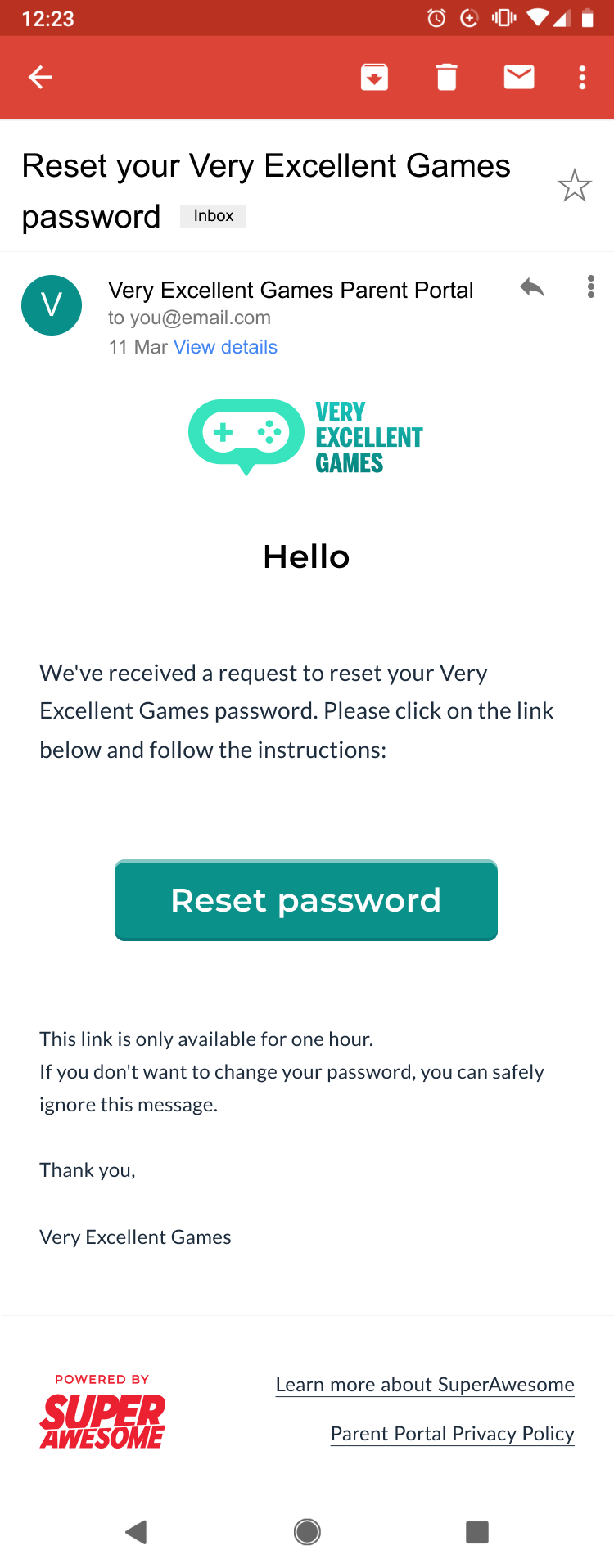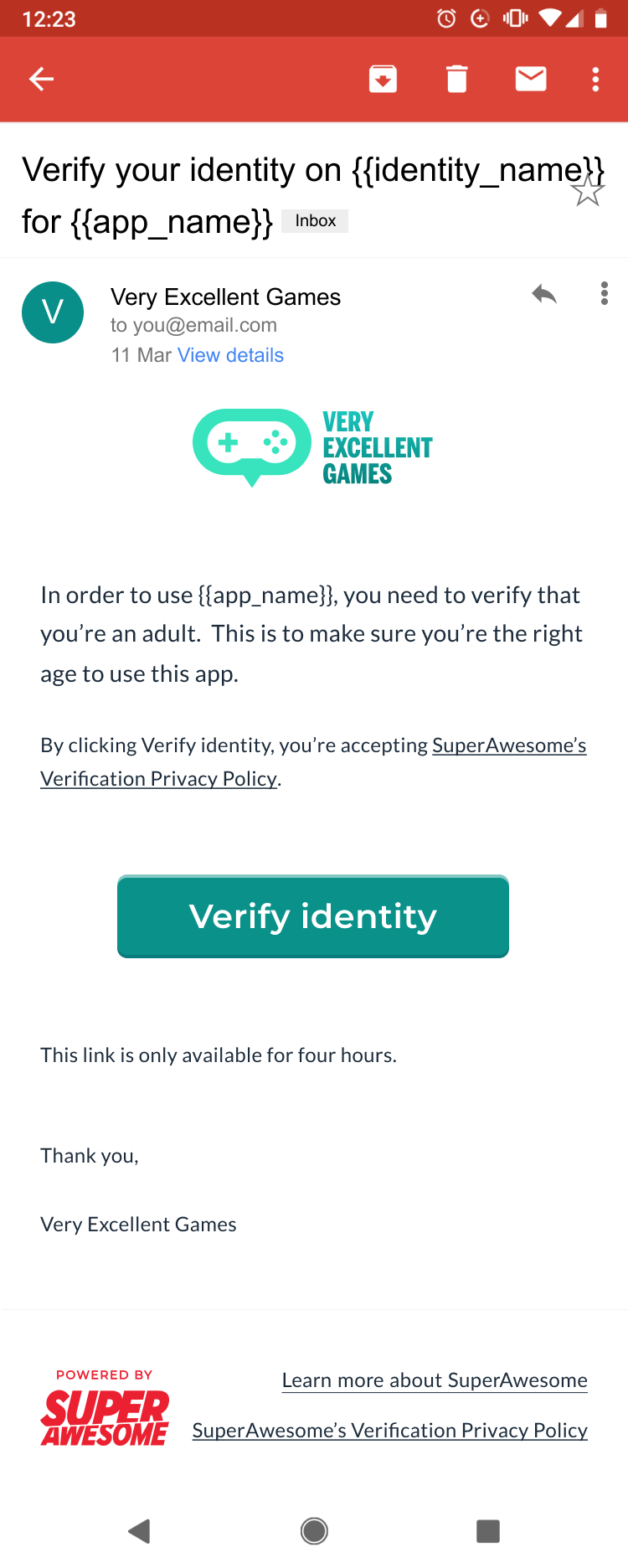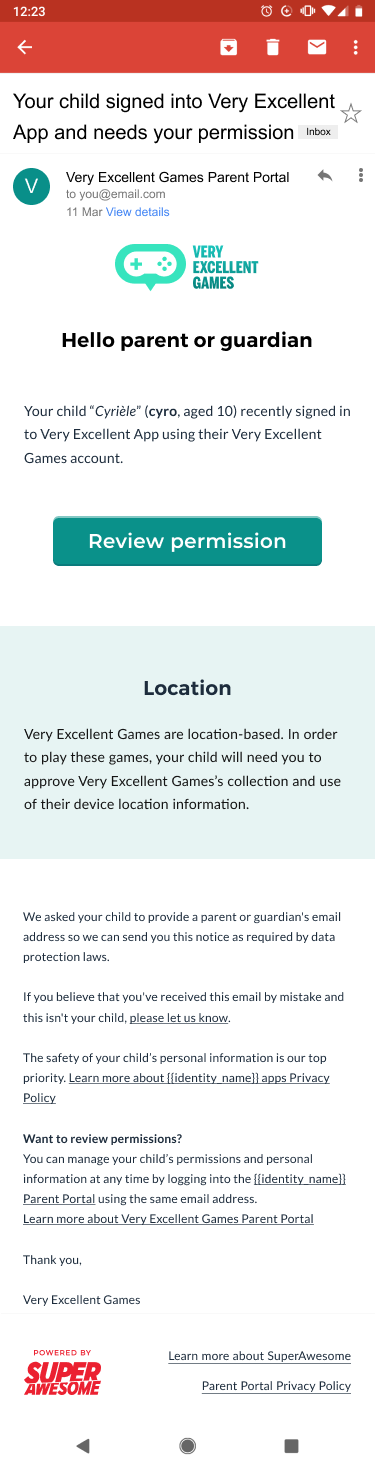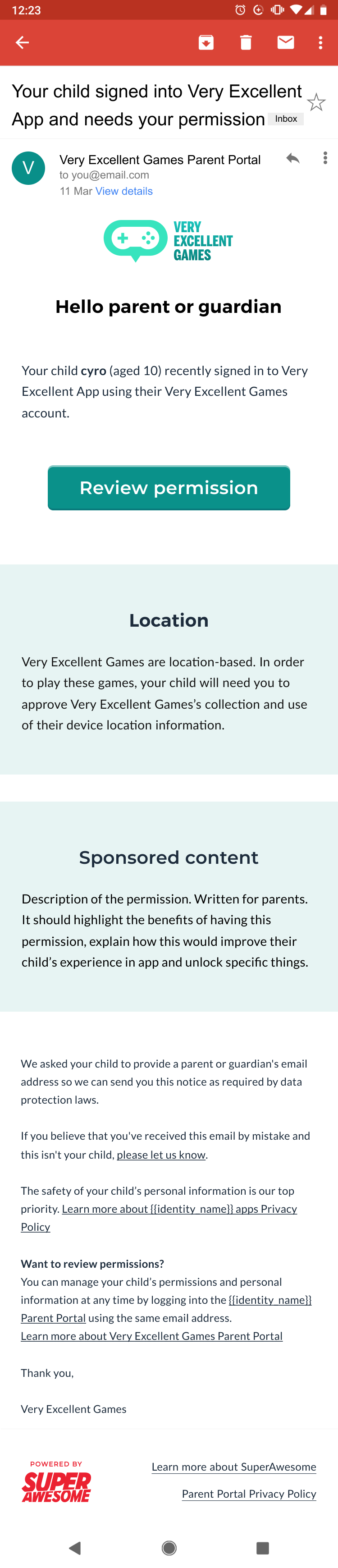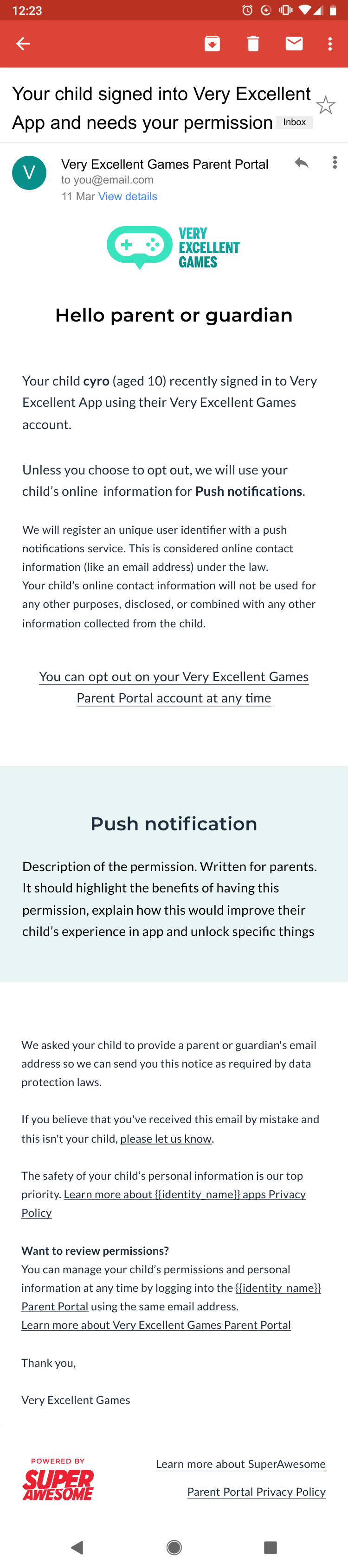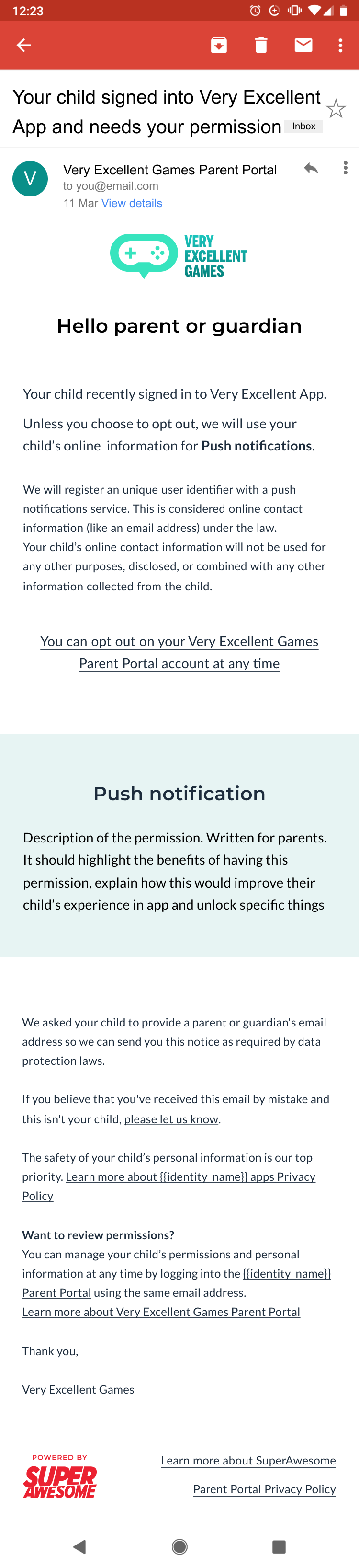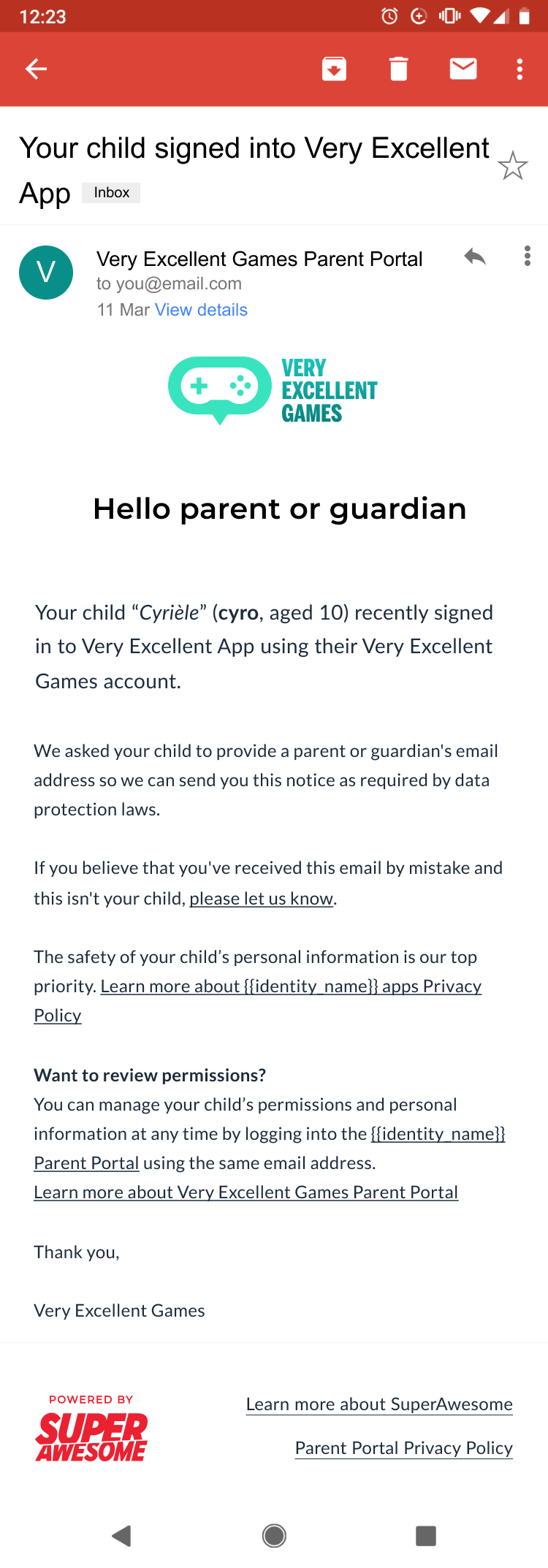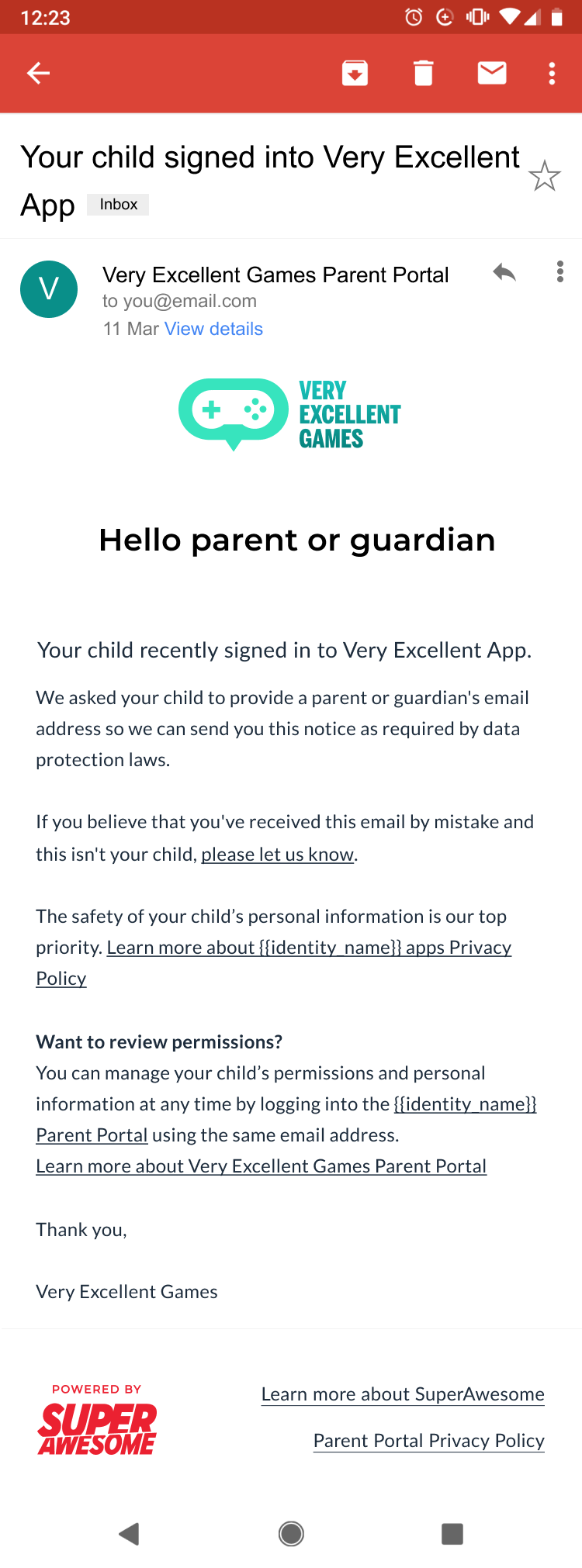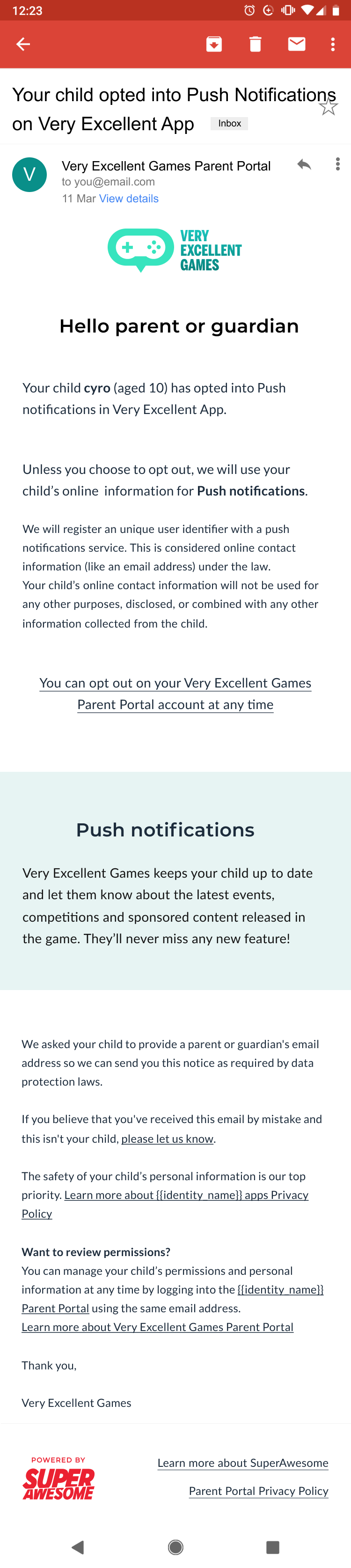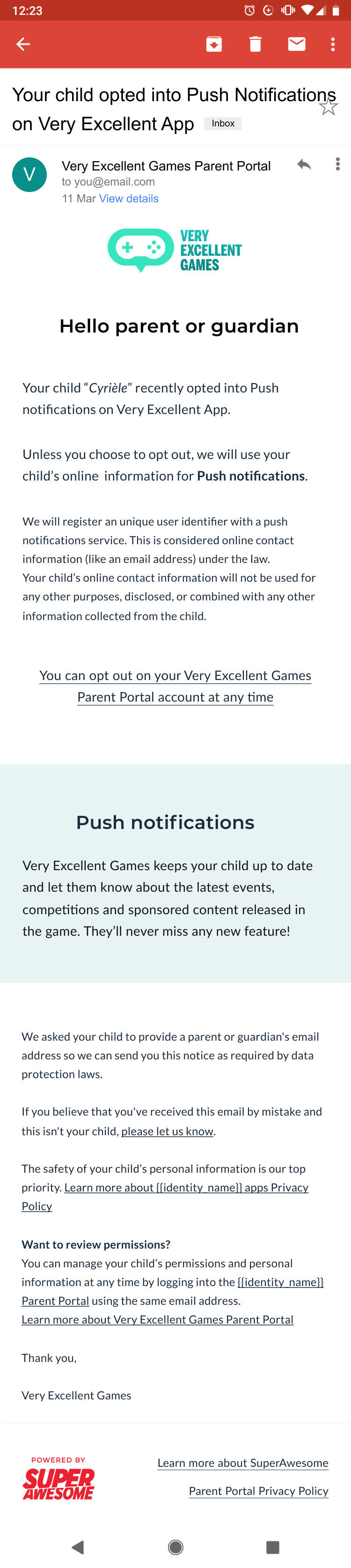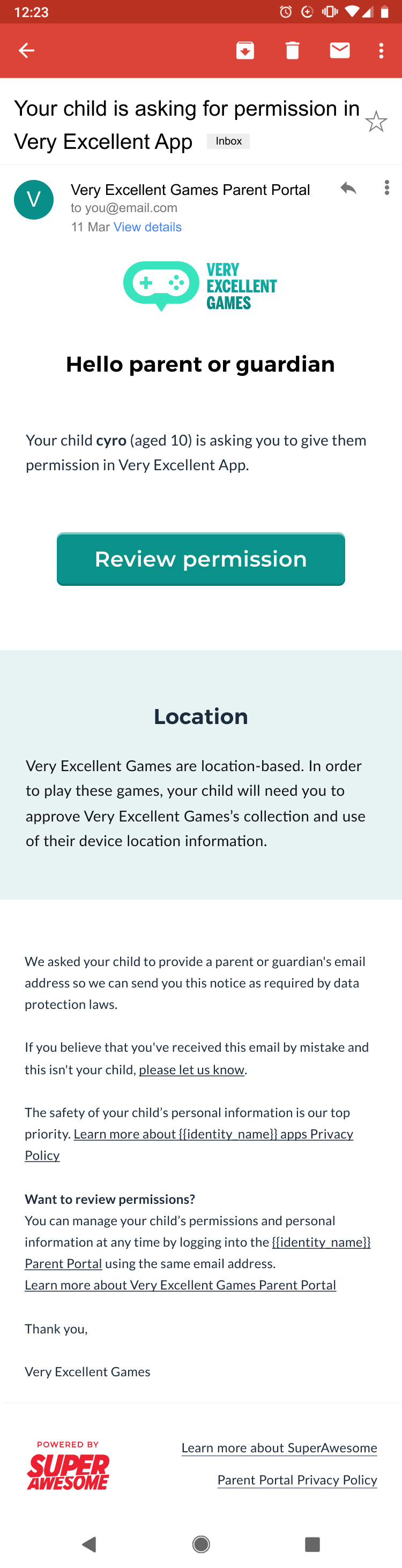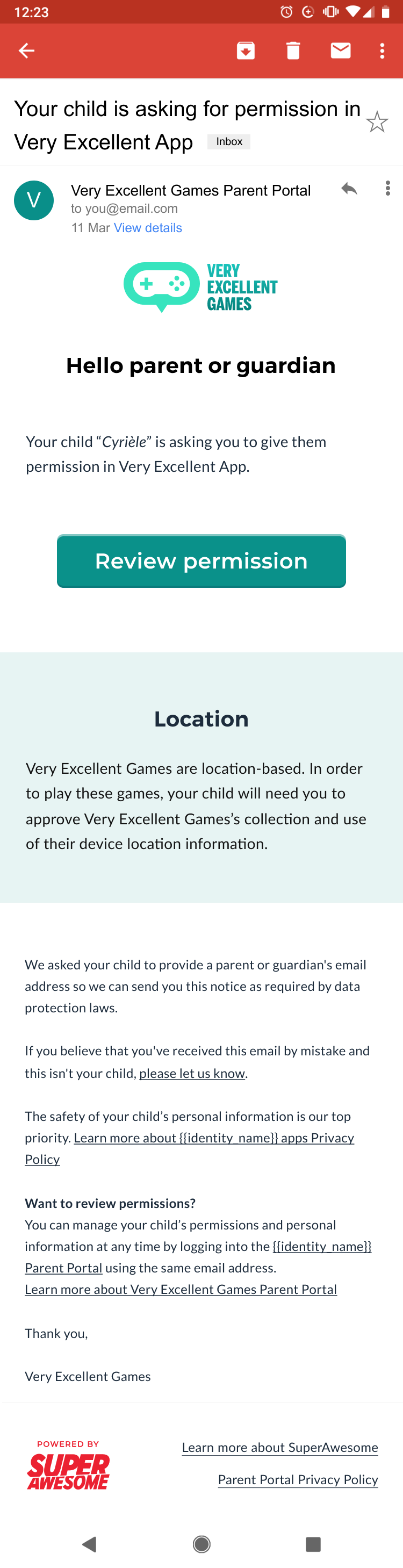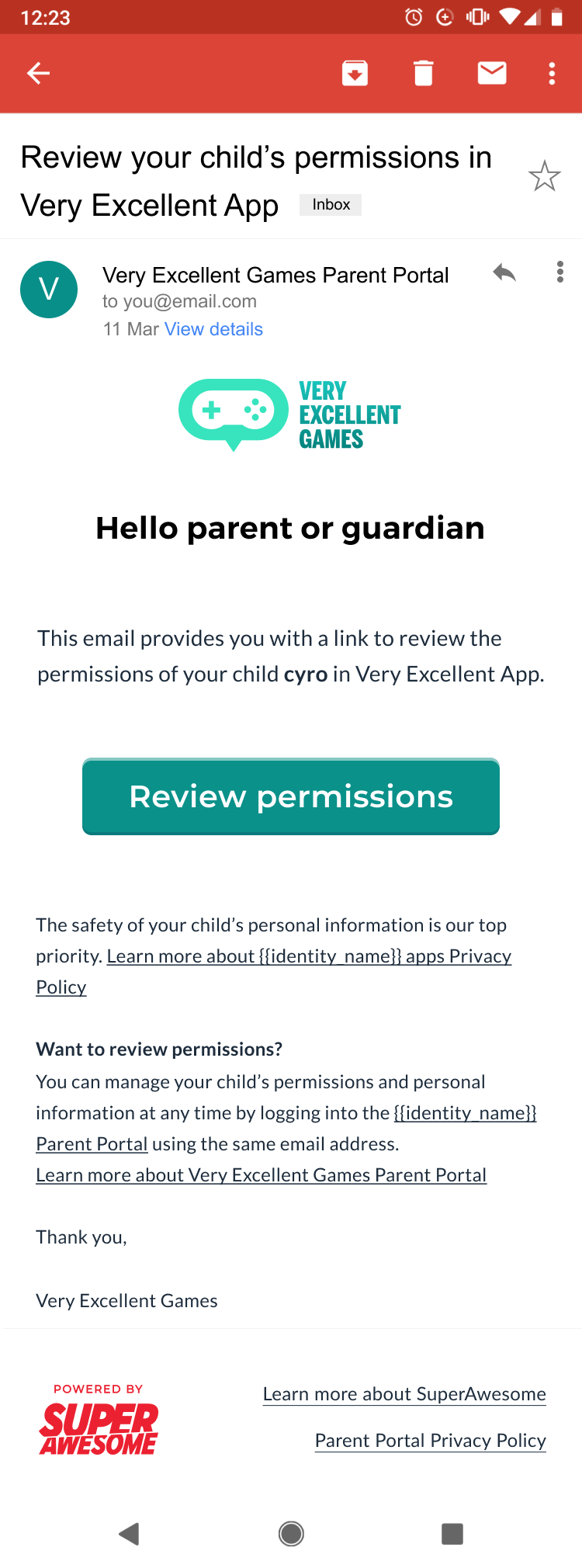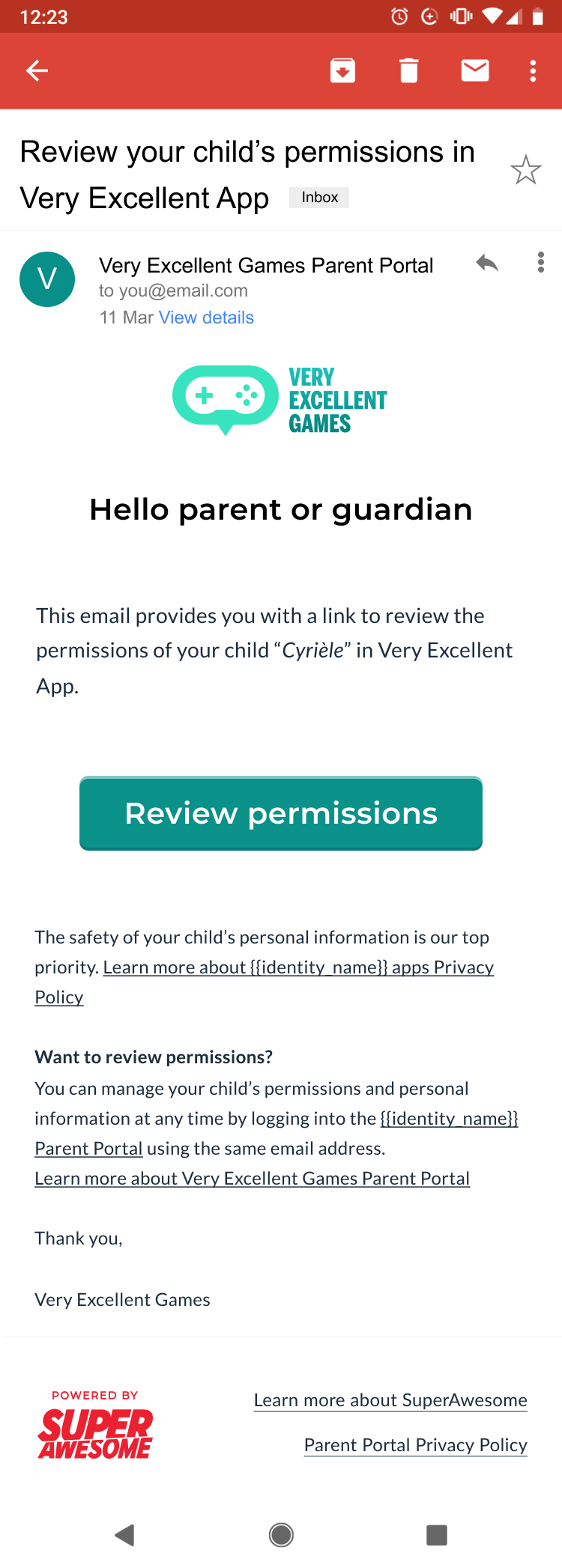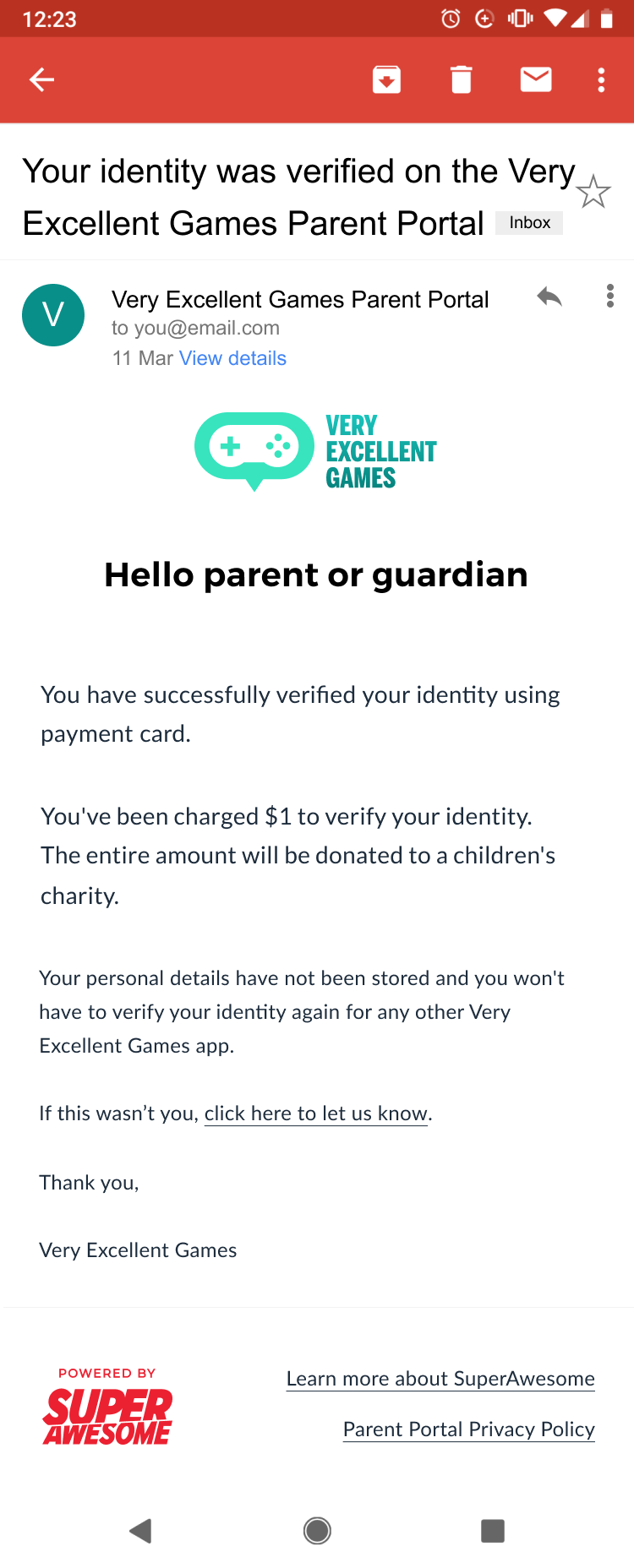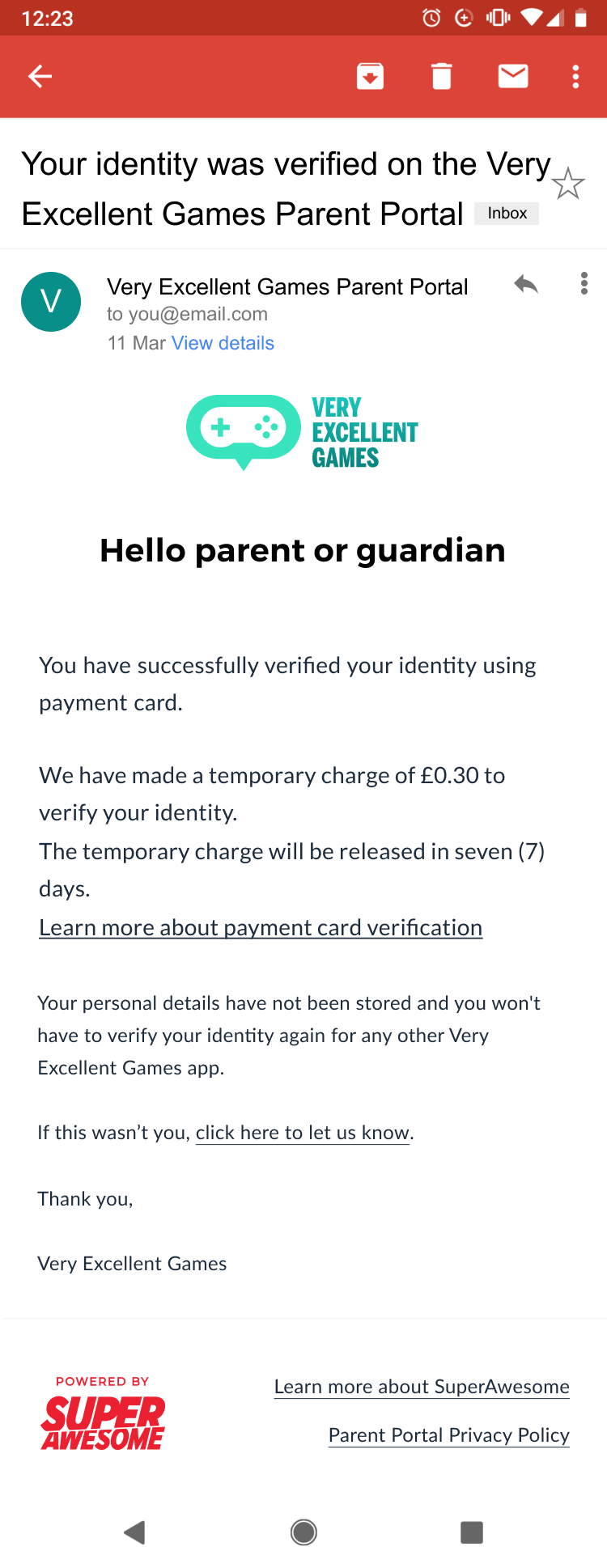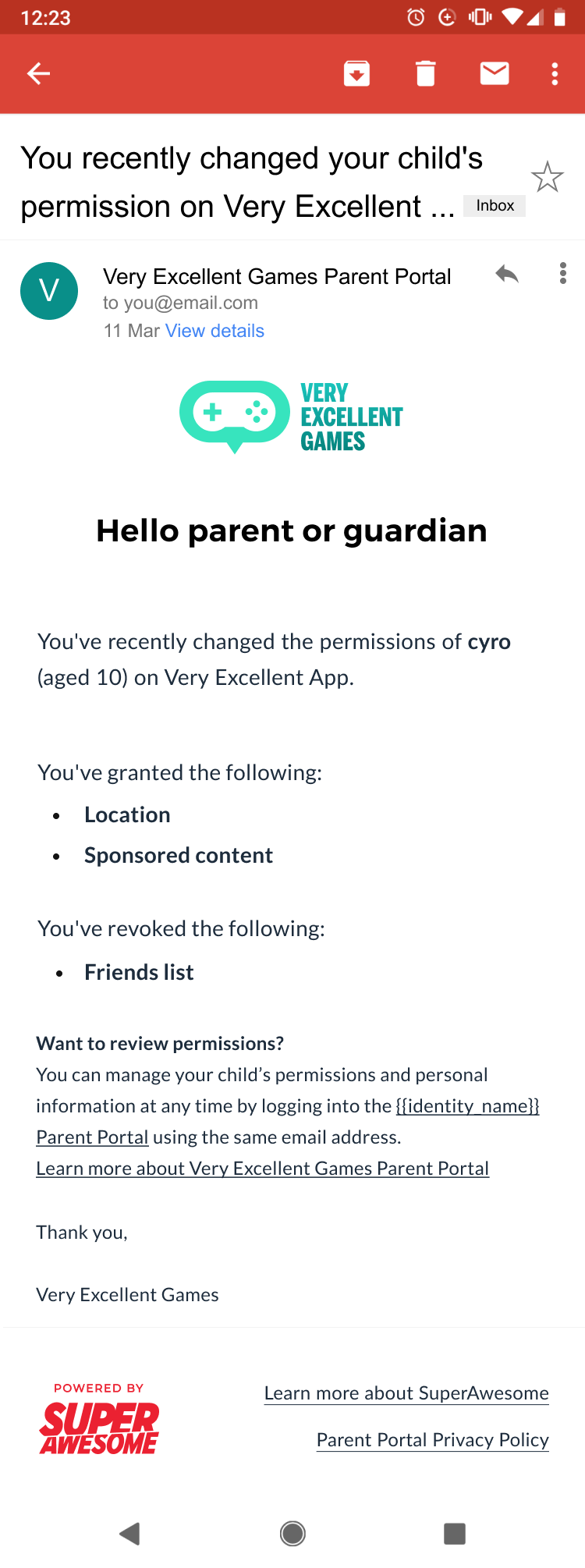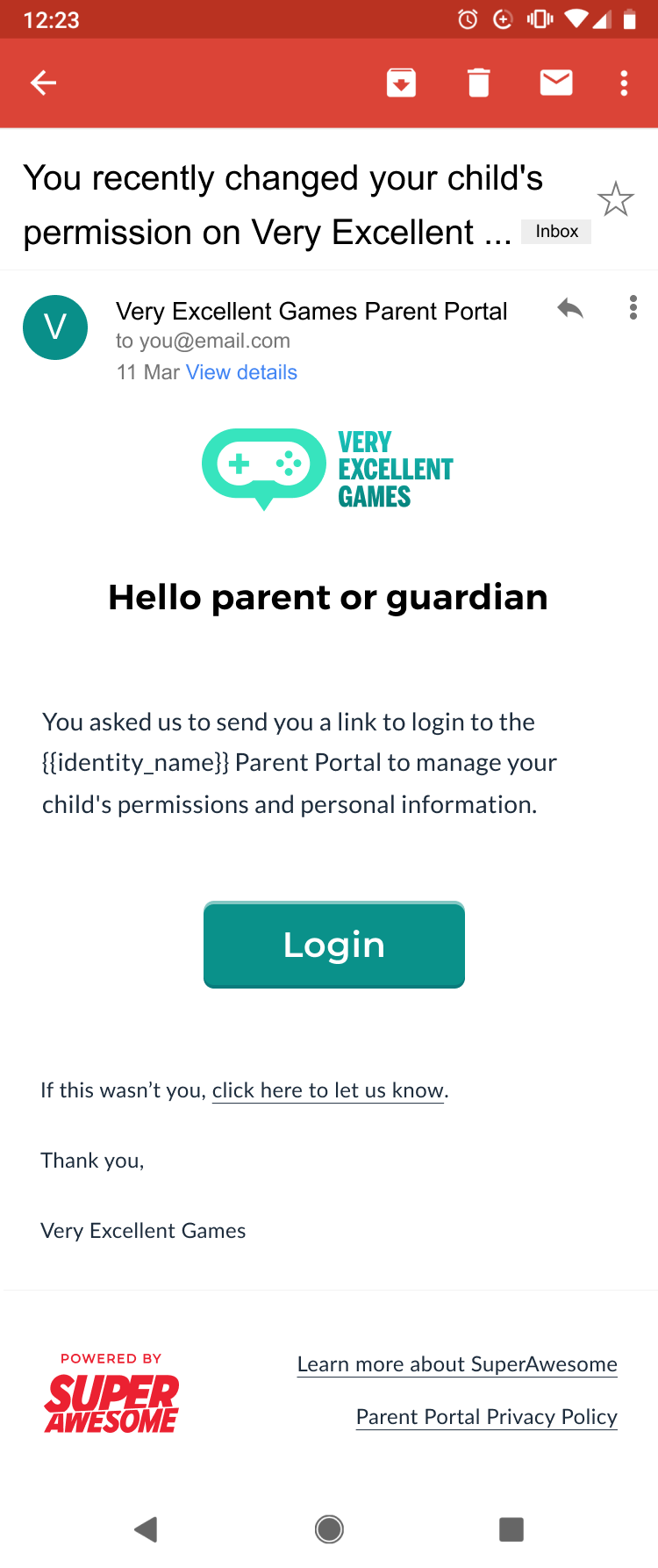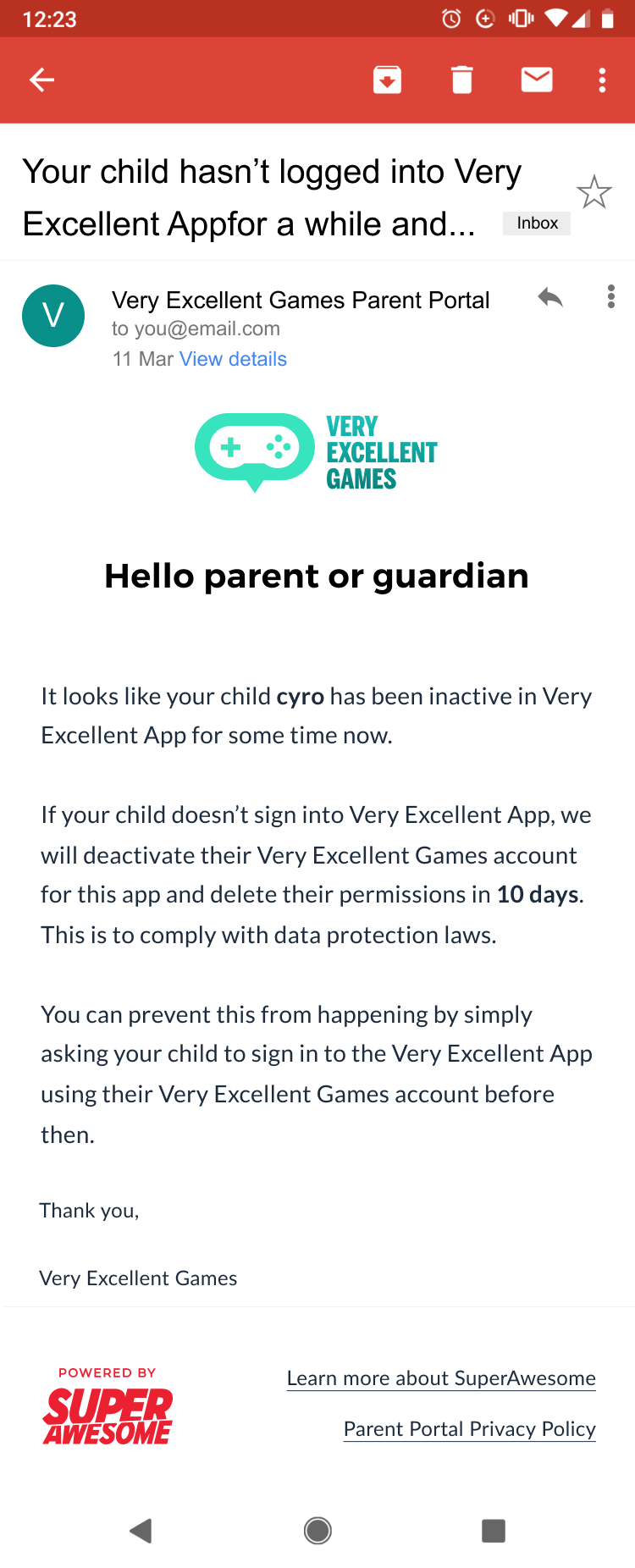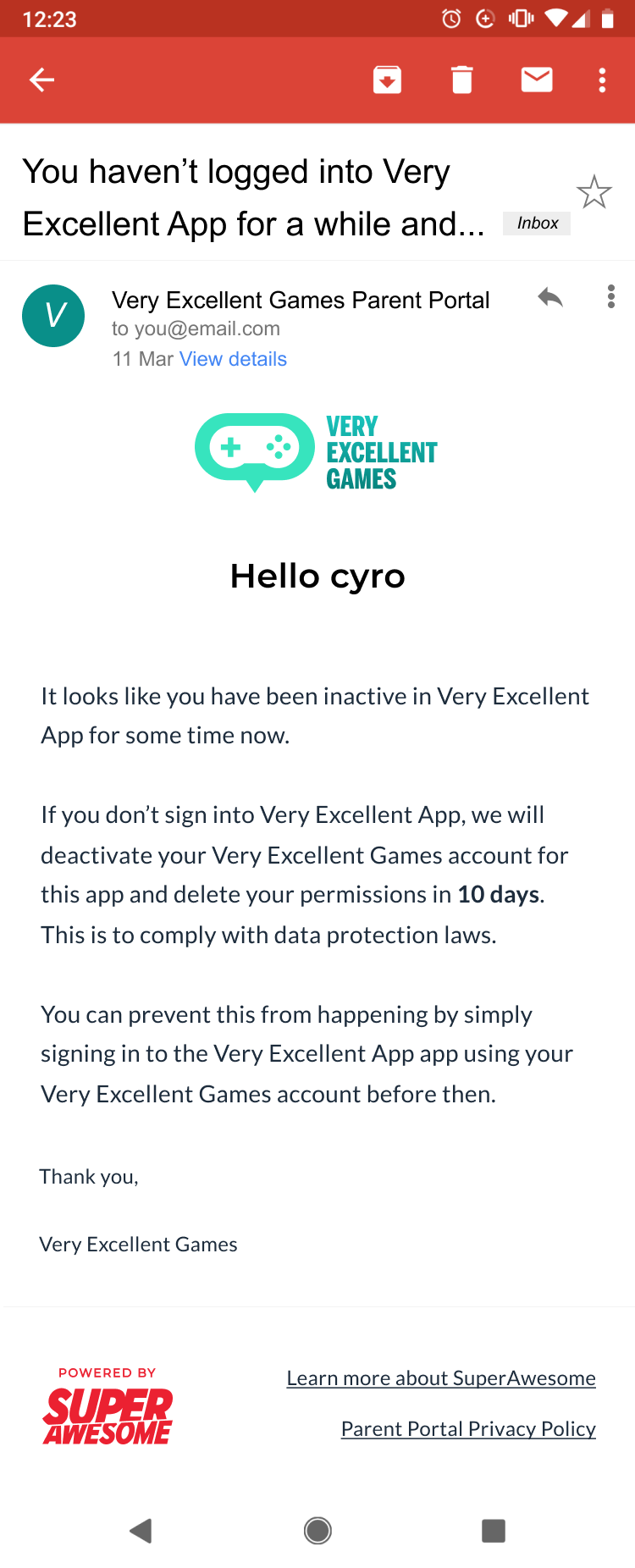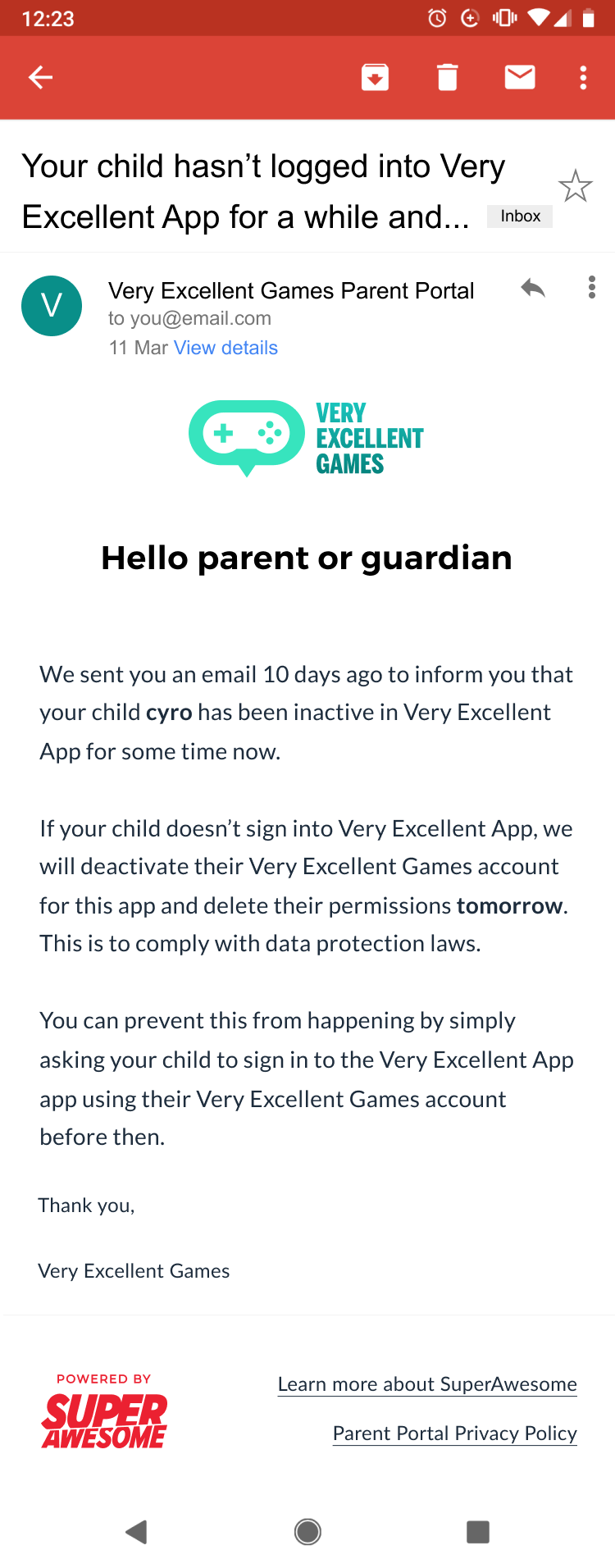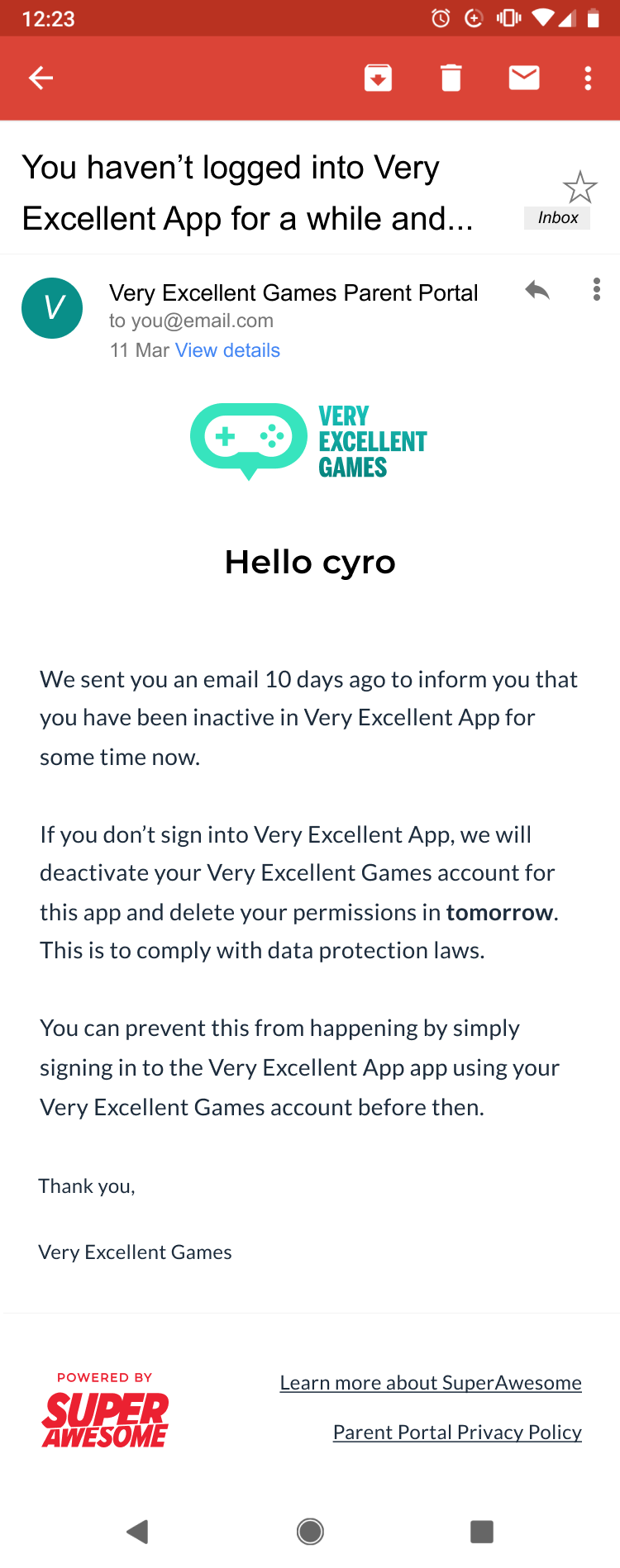To customise KWS to fit into your corporate identity, you can brand the Parent Portal and the emails that KWS sends to users and their parents.
The Branding view
The Control Panel’s Branding view enables you to upload some branding assets yourself, while others must be uploaded for you by your Implementation Manager. To access the Branding view:
- Log into your KWS Control Panel, and then select the app that you want to apply your custom assets to.
- Click Settings > Branding.
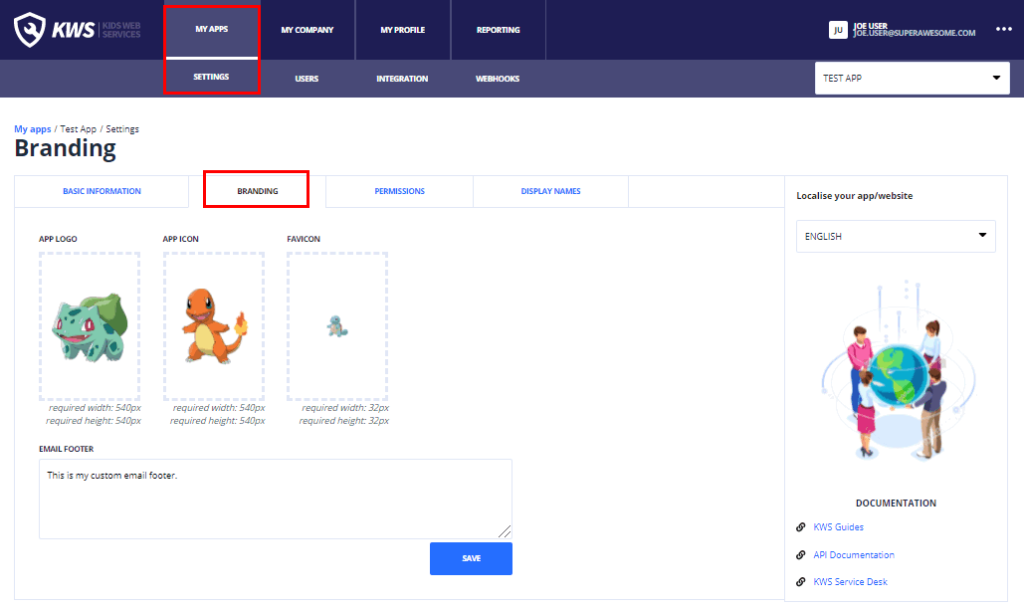
Brand the Parent Portal
These are the Parent Portal branding assets you can upload yourself in the Branding view:
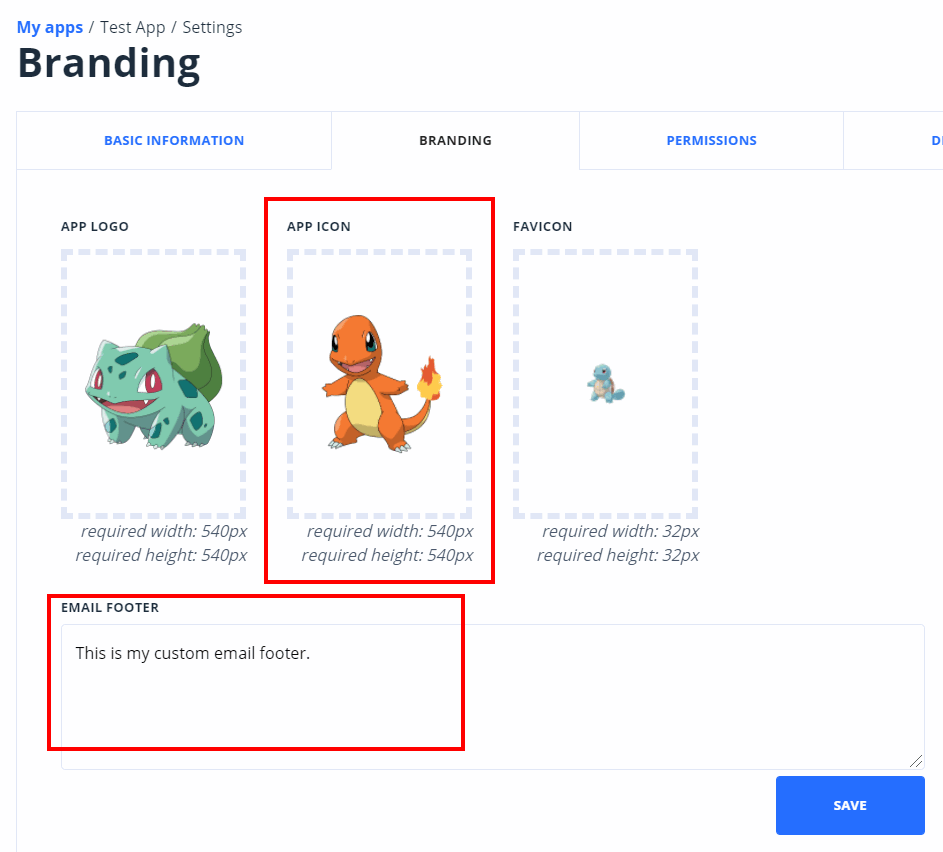
| Branding asset | Description |
|---|---|
| App icon | Displayed in the Parent Portal. .png 540 x 540 pixels |
| Email footer | Displayed at the bottom of all automated emails to parents. This can include Markdown. For example, you can embed clickable links. |
Ask your Implementation Manager to upload your custom assets for these additional Parent Portal branding elements:
Brand the Parent Portal domain name
You can brand the Parent Portal domain name by changing the default domain to your own custom name. To do this:
- Create a DNS CNAME record for the domain name you wish to use. For example,
parents.mycompany.com - Point it at the default URL for your Parent Portal, which looks something like this:
mycompany.parents.kws.superawesome.tv - Contact us when you’ve done this.
- You also need to set up another DNS CNAME record, whose purpose is to auto-renew your Parent Portal’s SSL certificate when it expires. This record will be provided by your Implementation Manager. Please let your Implementation Manager know once this record has been set up.
Brand your Parent Portal sender email address
You can brand the sender email address that is shown in all emails sent by KWS. For example, you might wish all KWS emails to use a sender email address such as:
To change your KWS sender email address, add the following SPF and DKIM DNS records to the domain you wish to use:
SPF Record
v=spf1 include:spf.mandrillapp.com ?all
DKIM Record
Add a new TXT record with the name:
mandrill._domainkey.yourdomain.com
where ‘yourdomain.com’ is the domain you’re setting up.
The content of this record should be set as below:
v=DKIM1; k=rsa; p=MIGfMA0GCSqGSIb3DQEBAQUAA4GNADCBiQKBgQCrLHiExVd55zd/IQ/J /mRwSRMAocV /hMB3jXwaHH36d9NaVynQFYV8NaWi69c1veUtRzGt7yAioXqLj7Z4TeEUoOLgrKsn8YnckGs9i3 B3tVFB+Ch/4mPhXWiNfNdynHWBcPcbJ8kjEQ2U8y78dHZj1YeRXXVvWob2OaKynO8/lQIDAQAB;
v=DKIM1\; k=rsa\; p=MIGfMA0GCSqGSIb3DQEBAQUAA4GNADCBiQKBgQCrLHiExVd55zd/IQ/J /mRwSRMAocV /hMB3jXwaHH36d9NaVynQFYV8NaWi69c1veUtRzGt7yAioXqLj7Z4TeEUoOLgrKsn8YnckGs9i3 B3tVFB+Ch/4mPhXWiNfNdynHWBcPcbJ8kjEQ2U8y78dHZj1YeRXXVvWob2OaKynO8 /lQIDAQAB\;
Once these records are set for your domain of choice, contact your Implementation Manager, who will confirm them before changing settings within your KWS instance.
Brand the KWS parent emails
As described in Brand the Parent Portal above, you can provide a custom header image and email footer for the automated emails sent to parents and users by KWS.
To see where all brand names and brand assets go on the KWS parent emails, please reference the image and table below.
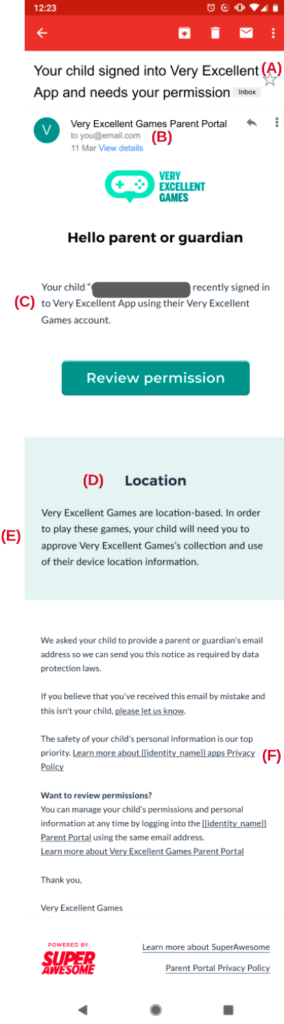
| Key | Description |
| (A) “Very Excellent App” | The app name for your app within the KWS Control Panel See here for more details. |
| (B) “Very Excellent Games Parent Portal” [email protected] | The identity name for your apps within the KWS Control Panel + “Parent Portal” Ask your Implementation Manager for help in customizing this. Underneath that is the Parent Portal sender email address, which can be branded. See here for more details. |
| (C) “Very Excellent App” “Very Excellent Games” | The app name for your app within the KWS Control Panel See here for more details. The identity name for your apps within the KWS Control Panel Ask your Implementation Manager for help in customizing this. |
| (D) “Location” | The name of the permission(s) you want displayed in the KWS parent email. See here for more details. |
| (E) Permission Description for Parents | The parent-facing description(s) of the permission(s) listed in (D). See here for more details. |
| (F) Privacy Policy Hyperlink | The link to your app’s privacy policy. Ask your Implementation Manager for help in customizing this. |
In addition, you also have the option to change the default email copy that is provided by KWS. Although the copy can be tailored to your requirements, we strongly recommend that you retain the standard copy that is provided. This text has been through our own legal review and is optimised for the best UX and conversion rates.
Standard email copy
You can review all the standard email copy in the following images:
Localise your branding assets and email footer
The Branding view enables you to upload localised branding assets and email footers. See Localise your branding.